If you haven't noticed yet the official servers for Tera Online have shut down for the PC version of the game and all the characters we loved have been lost. But fear not in this guide I will go over the steps you can take if your interested in starting your own Tera Online private server. And give you access to all the information you need in order to build a server.
The first thing you will need is either a computer or server in order to host the game. You could go with professional hosting for the game or a virtual machine or buy a server or if you just want to play with your friends it can be built on a lan network just with those friends having access to it.
Server Files:
You have some options with the server files you can either go with one of the following:
TERA Server 92.04 Retail Files + WebApp
Server download: https://disk.yandex.ru/d/GcB_CyNARHo3qw
Client download: https://disk.yandex.ru/d/LzemRDv4w3oWlA/92.04 TW
Client download: https://disk.yandex.ru/d/LzemRDv4w3oWlA/92.04 TW
Which also requires: TERA Steer Server + Box Server (Item Claim System)
Download: https://disk.yandex.ru/d/7fkO7LbzYPrjtw
Or you could use:
Tera Server level 100:
Keep in mind that the version you use has to match the server or else it will not work together.
If you need other versions of clients you can find them here:
Download: https://disk.yandex.ru/d/LzemRDv4w3oWlA
Russian Only clients:
Download: https://disk.yandex.ru/d/uHzXjdnt-PKIyg
And other server versions here:
Download: https://disk.yandex.ru/d/t4Qpwhyh7-dREA
Requirements:
Once you have the client and server you plan to use then you need to make sure that the requirements match the server you need to run. The server requires you to at least have 96GB of ram which most people don't have access to but you can use a SSD to set a Page file in a with a minimum size of 80GB which is located in the windows settings: System Properties | Performance Options | Virtual Memory indicates Total paging file size for all drives. Though you can also build a server that meets the memory requirements of the server as well.
You will need a number of tools which are the following:
How to Install Microsoft SQL Server
Here is a step by step process on how to install SQL in Windows 10:
Note: it's Important to make sure enable mixed authentication is enabled or the server will not work for Tera Online.
Step (1) Open the .exe file
Double click on “SQLServer2017-SSEI-Dev.exe”. Below screen will appear with three options: Basic, Custom and Download files. Or 2019 if you picked a newer version.
Step (2) Choose the version
Choose the basic version by clicking on the ‘Basic’ option, as it has all default configuration required to learn MS SQL.
Step (3) Accept the terms
‘Microsoft Server License Terms’ screen will appear. Read the License Terms and then click ‘Accept.’
Step (4) Choose the Install location
Below ‘SQL server install location’ window will appear, which is an important step in the Microsoft SQL Server install process.
Optionally, we can also change the installation location by clicking on Browse.3. Once the location is selected, click the ‘Install’ button to start SQL installation Windows 10.
Below ‘Downloading install package’ progress screen will be displayed. Wait until the SQL software download is complete.
Once, the download is complete; the system will initiate installing developer edition.
Step (5) Finish the installation process
Once installation is completed successfully, below screen will appear.
Note: it's Important to make sure enable mixed authentication is enabled or the server will not work for Tera Online.
This setup is self-sufficient for proceeding further with learning SQL server, and we can ‘Close’ this window.
However, below is a summary of the label and button:
Instance name: This is by default labeled as MSSQLSERVER.
Connect now: This will open a separate command line window for connection testing of what we have just installed.The system will run by default ‘select @@Version’ statement to confirm that we can connect to new MSSQLSERVER instance successfully.
Customize: This will open the SQL Installation center to customize further and add feature other than which are there as a part of the BASIC installation.
After this part is completed You will install SSMS which will allow you the ability to configure the database settings and allow you to load them.
Remember which password you set, this will be the Super Administrator user password**
Open and login into SSMS using the password you used for the database.
Right click on Databases then click on restore database
First you'll click on the device: which is numbered 1 in the picture.
Next click the ... which brings up the select backup devices window.
Click the Add button which brings up the backup location and browse the section of the server files and add the PlanetDB_2800.bak and click Ok.
Then click okay to the select device window.
If it looks like the last window with
Database: PlanetDB_2800
A check on the PlanetDB_2800-Full Database backup
Then you can hit okay to continue.
Repeat the same steps for LogDB_2800 and WebAppDB. If you are using 100.2 then you also need SharedDB, CollectionDB (100.02 only)
After you need to install MySQL consider this video if it's the first time you've installed it.
Be sure to remember to save the Root Password that you set for later use.
Create a database named “accountdb_2800” with collation utf8 and execute the following sql query located here on it CREATE DATABASE `accountdb_2800` /*40100
Once created click on the database and click 00_db_schema.sql and open it then run the schema query.
Open and edit config_arb_gw.txt and set like the following
hub_ip= 127.0.0.1
hub_port=11001
game_port=10001
rest_timeout=0
rest_url=http://127.0.0.1:8080/api
rest_url_auth=http://127.0.0.1:8080/
web_shop_url=http://127.0.0.1/tera/ShopAuth?authKey=%s
tba_web_shop_url=http://127.0.0.1/tera/ShopAuth>authKey=%s
thread_cnt=16
7.2 hub and hub_gw
Leave hub and hub_gw as is, no changes are needed.
7.3 DeploymentConfig.xml
Located at ~\Executable\Bin\, Open and edit the following lines with your SQL Server SA / MySQL root credentials
These need to match the password created during the mysql server and the user ID root.
*In 92.03/04 CollectionDB doesn't exist.
Set external ip value to 127.0.0.1 like this:
<ExternalIp getFromNetworkDevice="true" value="127.0.0.1" />
Next you need to install the API for Tera Online located here:
You must have the following:
MySQL Server v5.7.38 (we already installed by now)
TERA Retail Server patch 92.03, 92.04 or 100.02
Steer Server to set up follow instructions below
Box Server to set up follow instructions below
Steer Server Setup & Box Server Setup:
Steer server is designed to manage administrator rules for the Tera Online Server (integration to a WebApp and a Box Server). The Box Server is required to implement the Item Claim system system from Tera Online. Requires Python 2.6 (x86) and MySQL 5.7 to work.
Installation
Install the Python 2.6 to directory C:\Python26.
Unpack the python-2.6-Lib.zip archive into the C:\Python26 directory.
Unpack the box.zip and steer.zip archives to your TERA Server directory.
Create Database
Open Navicat or HeidiSQL and connect to your MySQL server.
Create two databases named box2db and steer3db.
Important! Specify the utf8 encoding with collation utf8_unicode_ci when creating the database.
Import sql files from the directory box\DB to database box2db in the following order:
- BOX_schema_2.16.1.db50.sql
- BOX_sp_2.16.1.db50.sql
- BOX_data_2.16.1.db50.sql
- BOX_update_2.16.1.db50.sql.
Import sql files from the directory steerserver\DB to database steer3db in the following order:
- STEER_schema_3.3.1.db15.sql
- STEER_sp_3.3.1.db15.sql
- STEER_data_3.3.1.db15.sql
- STEER_update_3.3.1.db15.sql.
Configuration
Open the file box\BoxConfig.ini and set the db_user and db_passwd parameters according to your database settings.
Open the file steerserver\SteerConfig.ini and set all db_user and db_passwd parameters according to your database settings.
Open the file boxadminweb\boxadminweb.ini and change the value of the nation_code parameter as en.
Open the file steerweb\steeradminweb.ini and change the value of the nation_code parameter as en.
Servers Starting
To start the Box Server API, run the 1_Box.bat file in the box directory.
To start the Steer Server, run the .bat files in the steer directory in order.
To start the Box Web Admin, run the Start.bat file in the boxadminweb directory.
To start the Steer Web Admin, run the Start.bat file in the steerweb directory.
Box Web Admin panel: http://127.0.0.1:8070/ or http://YOUR_SERVER_IP:8070/
Steer Web Admin panel: http://127.0.0.1:8060/ or http://YOUR_SERVER_IP:8060/
Logins: boxadmin and steeradmin
Password: password
Import the Translation
Unpack the archive steer_translation_EN_RU.zip to any directory.
Go to the Steer Web panel and select 언어 데이터 가져오기 from the 가져오기/내보내기 menu:
Click File upload button and select the file L10N_DisplayGroup_steeradmin_en.csv.
Click File upload button and select the file L10N_Function_steeradmin_en.csv.
Download the patch https://disk.yandex.ru/d/Kbl7mL85m7UQ1w.
Unpack the patch to the WebApp\bin directory.
Open the file WebApp\AppResource\WebAppConfig.xml
Edit the following:
<SteerServer addr="127.0.0.1" port="8105" />
<Admin id="gadmin" />
<DbSync option="execute" />
Restart WebApp Application Pool or IIS Service.
Login to Steer Web and set new password for the user gadmin:
Now you can enter WebApp panel with login gadmin and your password set via Steer.
Installation of FCGI Gateway and FCGI WebServer (optional)
Unpack the fcgi_gw.zip and fcgi_webapi.zip archives to your TERA server directory.
To start the FCGI Gateway, run the Start.bat file in the fcgi_gw directory.
To start the FCGI WebServer (nginx), run the Start.bat file in the fcgi_webapi directory.
The FCGI Web API will be available by default at: http://127.0.0.1:8020/
To send an Item Box to a player, you need to send a POST request in JSON to the /make_box.json endpoint.
Then send a GET request to the /box_noti endpoint so that the user receives a Item Claim notification.
FCGI Web API reference description available here: https://disk.yandex.ru/i/-SVs5f3nk5vklg
Requests scheme:
Integration FCGI Gateway with TeraAPI (deprecated)
The latest version of Tera API no longer requires FCGI integration for the Item Claim system to work.
integration with old version of Tera API:
Make sure that the Box System and the FCGI Gateway Web Server are configured correctly (see previous steps).
Go to the Box Web panel and create Service Items that will be sent when the premium is activated.
Open the config file config\chronoScroll.js and customize the box Context section according to your preferences. Service Item ids must be specified as item_id.
Open your .env config file and change parameter API_PORTAL_FCGI_GW_WEBAPI_ENABLE to true.
Change parameter API_PORTAL_FCGI_GW_WEBAPI_URL if necessary.
Restart tera-api.
TERA API setup
Basic Installation
Install latest node.js from https://nodejs.org.
Copy the all tera-api files to any directory (e.g. c:\tera-api).
Execute the npm install command in your tera-api directory, or just run install.bat.
Import the database files in file names order to your MySQL server.
Unpack the tera-icons.zip archive to tera-api\data\tera-icons folder.
Download and unpack fonts to tera-api\public folder.
Copy or rename the .env.example file to .env.
Configure the parameters in the .env file.
Execute the node src/app command, or run the file tera-api.bat to start TERA API servers.
If you don't plan to use tera-client-packer to automatically update the client through the launcher, set parameter API_PORTAL_CLIENT_PATCH_NO_CHECK to true in your .env config file.
If you don't plan to use tera-client-packer to automatically update the client through the launcher, set parameter API_PORTAL_CLIENT_PATCH_NO_CHECK to true in your .env config file.
Admin Panel
By default, the admin panel is available on all IP addresses on port 8050, like http://127.0.0.1:8050. You can change this in the .env settings. To enter the admin panel, use login apiadmin and password password. These credentials should be used only for tests, and in production you need to set up integration with the Steer Server.
Integration with Steer Server
Install and configure the Steer Server. Guide located above ^
Open Steer Web admin panel.
Go to Import/export section and select Import.
Select the file ExportSteerData_steeradmin_API.sef and confirm import.
Go to Manage user section and select Add user.
Create new user named like imsadmin.
Go to Authority connect section and select Connect user - user group.
Select your user on left and click Add user group connection on right section.
In new window select group API_AdminPanel_Admin and click add.
Open your .env file and set STEER_ENABLE parameter to true.
The Steer Server allows you to flexibly manage permissions to certain sections of the TERA API Admin Panel. For example, you can create a new user and connect it to user group API_AdminPanel_Shop. Users in this group will only have access to Shop management functions. You can also create your own function group.
The Steer Server lets you manage permissions flexibly to certain sections of the TERA API Admin Panel. For example, you can create a new user and connect it to user group API_AdminPanel_Shop. Users in this group will only have access to Shop management functions. You can also create your own function group.
TERA Shop Integration
Install and configure the Steer Server, Box Server.
Go to your TERA Server arb_gw directory and open config config_arb_gw.txt.
Modify the patamerer web_shop_url value as http://YOUR_API_HOST/tera/ShopAuth?authKey=%s, where YOUR_API_HOST specify your TERA API (Portal API) host.
Go to your TERA Server Bin directory and open DeploymentConfig.xml.
Remove or comment the line like this <Shop url="..." />.
Open your .env and set the API_PORTAL_SHOP_ENABLE parameter to true.
TERA Shop products are configured through the TERA API Admin Panel. The creation of a Service Item in the Box System occurs automatically when a product is added (using the Platform Hub).
Additional Settings
You can further setting of Promo codes, Chronoscrolls (Premium Items), Admin Panel and Shop by editing the files in the config directory.
Starting the Tera Online Server
During the startup it's important to start everything up in the right order as follows:
1. hub and hub_gw
2. Steer Server services
3. Box Server services
4. TERA API
5. REST (Nexusserver, MatchServer, XigncodeProxy)
6. TopographyServer
7. arb_gw and ArbiterServer
8. WorldServer (PartyMatching, BattleField, DungeonServer)
9. TERA Server Proxy (if used)
You must wait until "$Server Ready$" and "$Registered...." (100.02) status for enter the game with all features.
How to get and change the IP address from the launcher?
Download the launcher from here
Open the launcher with resource hacker and go to string table and edit YOURSERVERIP in strings 19 and 20
Enable Item claim
TERA Shop products are configured through the TERA API Admin Panel. The creation of a Service Item in the Box System occurs automatically when a product is added (using the Platform Hub).
Install and configure the Steer Server and Box Server (fcgi_gw is not needed).
Go to your TERA Server arb_gw directory and open config config_arb_gw.txt.
Modify the patamerer web_shop_url value as http://YOUR_API_HOST/tera/ShopAuth?authKey=%s, where YOUR_API_HOST specify your TERA API (Portal API) public host.
Go to your TERA Server Bin directory and open DeploymentConfig.xml.
Remove or comment the line <Shop url=... /> like this:
1HqIrUK - TERA API (node.js), Shop and Launcher with Client Patcher - RaGEZONE Forums
Open your .env and set the API_PORTAL_SHOP_ENABLE parameter to true.
Restart Tera Servers and Tera API.
Client Patcher
TERA Client patcher and updater (written on node.js) for original BHS Launcher. Supported of patch 92 and 100.
Client update files structure:
/tera-api/public/patch/patch/ - game client packed files (like the 1-100.cab, 1-101.cab, etc.).
/tera-api/public/patch/db/ - update database files (like the server.db.1.cab).
/tera-api/public/patch/version.ini - generated by packer version.ini placed here.
Launcher update files structure:
/tera-api/public/patch/launcher_update/ - updates for launcher (files like LauncherInstaller_1.0.1.52.exe, created by Inno Setup script).
/tera-api/public/patch/launcher_info.ini - information file of launcher update version (edit manually).
Files and folders that must be removed from the client before packing:
\$Patch
\Binaries\cookies.dat
\S1Game\GuildFlagUpload
\S1Game\GuildLogoUpload
\S1Game\ImageCache
\S1Game\Logs
\S1Game\Screenshots
\S1Game\Config\S1Engine.ini
\S1Game\Config\S1Game.ini
\S1Game\Config\S1Input.ini
\S1Game\Config\S1Lightmass.ini
\S1Game\Config\S1Option.ini
\S1Game\Config\S1SystemSettings.ini
\S1Game\Config\S1TBASettings.ini
\S1Game\Config\S1UI.ini
\Launcher.exe
\local.db
\version.ini
Copy the files to the your directory.
Run the npm install command.
Copy the .env.example file to .env.
Configure the parameters in the .env file.
Impport the database structure to your MySQL server.
Execute the node src/app command, or run the file tera-api.bat to start API servers.
TERA Server Proxy
Allows users to use GM commands for specific accounts:
ArbiterServer 100.02 TW patch: download (ArbiterServer_m1.exe)
ArbiterServer 92.03 TW patch: download (ArbiterServer_m3.exe)
ArbiterServer 92.04 TW patch: already included in the release (ArbiterServer_m2.exe)
ArbiterServer 71.03 EME patch: already included in the release (ArbiterServer_m2.exe)
Patch 71.03 EME protocol is currently not supported!
Network proxy program written on node.js, designed to work on the TERA server side. Based on the Tera Private Toolbox, forked by me with support for modular architecture. In addition to allowing GM (QA) commands, you can install many proxy modules on the side of the server, expanding its functionality, and also fixes some critical server vulnerabilities. There is also support for built-in commands for managing installed proxy modules (it work only in QA mode), you need to use the "~" prefix for input.
UPD: Since the latest versions, the TERA Server Proxy no longer processes packets with the packet integrity algorithm (rehashing packet headers). This should make the program work faster. If necessary, integrity algorithm can be enabled in the config file.
Allowing GM commands for specific accounts
This method is an alternative to the ArbiterHook used in version 92.03.
The implementation allows you to allow GM (QA) commands to certain accounts by proxying connection to the TERA Server with the block of the C_ADMIN packet. It will also need to replace original ArbiterServer.exe to allow QA commands on qaServer disabled mode.
How to install:
Unpack the tera-proxy-server to your server directory.
Unpack the ArbiterServer_m1.exe (or ArbiterServer_m2.exe) to your Bin directory of TERA Server
(for patch 92.03 you need to use ArbiterServer_m3.exe included in distribution).
Open the 1. ArbiterServer.bat file and change ArbiterServer to ArbiterServer_m1
(or to ArbiterServer_m2 for patch 71.03 and 92.04, or to ArbiterServer_m3 for patch 92.03).
Open the DeploymentConfig.xml file, change port 7801 to 7701, and set the qaServer param to false.
Start the TERA servers (Arbiter, World, etc.).
Run tera-proxy-server\Start.bat.
Go to TERA API Admin Panel and set the Privilege value for the account you want to grant commands.
Make sure that port 7701 is not available for external user connections.
Privilege values:
31 - Only QA commands allowed.
32 - Only GM panel allowed (Alt+A).
33 - QA commands and GM panel are allowed.
Important note:
Since this method uses proxying, it will no longer be possible to obtain user's real IP address, so IP bans in TERA API will not work. To resolve this problem, update TERA API to the latest version and set parameter API_ARBITER_USE_IP_FROM_LAUNCHER as true. When using the Launcher (Portal API) behind a proxy like nginx or Cloudflare, set parameter LOG_IP_ADDRESSES_FORWARDED_FOR as true.
Setting Up WebApp (Optional)
And app pool settings in iis:Key Dumper for DC
name DataCenter_Final_TW.dat
revision 367058 (376290)
key 1C01C904FF76FF06C211187E197B5716
iv 396C342C52A0C12D511DD0209F90CA7D
Tera Controller Fix
Here is a fix for using your controller with Tera. This fixes the LONG standing issue of menu clicking. Simply extract this anywhere and run it in the background of your Tera client.
If this doesn't work it must be ran as Admin
Use B button for right clicking
TERA Server Official Documentation
Download here
Server Opcodes p100.02
For future development of Tera Online complete map of S->C and C->S codes which are used in Toolbox/tera-proxy
-> Client codes included
-> Server codes included
-> Arbtier codes excluded
-> WebApp codes excluded
-> ... codes excluded
Tera Online in multi languages with files
1. MAKE A BACKUP OF FILES FROM STEP 2 (entire Sound_Data folder and DataCenter)
2. Copy and overwrite the files from the mod folder to:
"Sound_Data" --> \TERA\S1Game\CookedPC\
"fonts_tw.gpk" --> \TERA\S1Game\CookedPC\Art_Data\Packages\S1UI\
"GFxUI.tw" --> \TERA\S1Game\Localization\TW\
"DataCenter_Final_TW.dat" --> \TERA\S1Game\S1Data\
English:
SFX: https://www.mediafire.com/file/kj8zczzxl5f2flm/TC+Eng+SFX+v5.zip/file
v5 - Fixed the tracks that were too long, in two last movies on the page 5/11 (Argon Queen).
DC: https://www.mediafire.com/file/wfazzop60cen905/TC+ENG+v7.zip/file
Mostly finished with only a small amount of text issues present that I couldn't fix because of differences in DC elements between the TW and EUR versions.
v7 - Add missing shop item descriptions. Fixed a couple of small issues in quests and npc dialogues. Tweaked UI skill and EP space formatting (5sec->5 sec). Requires Eng SFX v5!
ENG v7 DC in XML: https://www.mediafire.com/file/o6nj37hn69t2qgj/DC_366226.zip/file
Russian:
SFX: https://www.mediafire.com/file/0vtaqkncfwn0u2q/TC+Rus+SFX+v2.zip/file
v2 - Removed bugged english voice in Landon opening cinematic (first movie in page 9 "red fruit").
DC: https://www.mediafire.com/file/mnkk8556bmmjonm/TC+RUS+v5.zip/file
Fixed most of double text issues. Corrected all cinematic subtitles. This DC is in a good shape with only some repetitive npc text that I couldn't fix. Please use "EUR Font" mod to fix the distorted text issue.
v5 - Fixed VIP menu, add missing mounts and skill descriptions. Done a few corrections on quests and subtitles.
RUS Datacenter v4 with English NPC/Quest/Item/Zone names.
https://www.mediafire.com/file/uoh2balkg6tnnbl/TC+Rus+Eng+Mix.zip/file
German:
SFX: https://www.mediafire.com/file/q2kv6sw08jsmchm/TC+German+SFX.zip/file
DC: https://www.mediafire.com/file/7r3zzx1o2jluzxv/TC+GER+v3.zip/file
v3 - Fixed double text in quest and npc dialogues. Add subtitles and corrected a lot of previous issues. There are still some missing mount and item descriptions (only have older v366222 ger DC as donor)
French:
SFX: https://www.mediafire.com/file/fesn9fvo8v521u9/TC+French+SFX.zip/file
DC: https://www.mediafire.com/file/vedcmg8nszd3brk/TC+FRA+v1.zip/file
v1 - Basic auto-translation with Eng v7 DC. Subtitles, double quest text, EP info and misc item and skill descriptions issues still need to be fixed. Requires the EUR Font mod!
Japanese:
SFX: https://www.mediafire.com/file/7pko4csoo1y5vab/TC+Jpn+SFX+v3.zip/file
NEW! - UPDATE v3
v3 - Fixed NPC Sounds that were in KR. I think everything is correctly in Japanese now
DC: https://www.mediafire.com/file/emd1y60v2j43xja/TC+DC+JPN+v2.zip/file
NEW! - UPDATE v2
v2 - Fixed double text in quests and npc dialogues the best I could. I don't understand Japanese at all so I'm not sure how accurate is this translation. Some parts of Exodor quests are still in ENG. Necessary Japanese Font mod included with the DC file.
Mandarin Chinese:
SFX: https://www.mediafire.com/file/oy0gf8w5z5pdo5h/TW+SFX.zip/file
DC: https://www.mediafire.com/file/8xqqd36v7oupmiz/TW+DC.zip/file
Backup of the original DC and Sounds that came with Tera 92.03 Client. TW Fonts are included in the DC link, use these files if you what to restore client to unmodded TW retail version.
Korean:
SFX: Don't have Sounds from KR Client
DC: https://www.mediafire.com/file/xz2ydnw5b8fsf4z/TC+KR+v2.zip/file
NEW! - UPDATE v2
v2 - Fixed items and skills, double text issue is NOT FIXED and there are still some English item and skill descriptions including movie subtitles. Korean Font mod included with the DC file.
Thai:
SFX: Don't have Sounds from THA Client
DC: https://www.mediafire.com/file/36p8tzb3g605n81/TC+THA+v0.5.zip/file
v0.5 - Basic auto-translation with Eng v7 DC and older THA DC v349932, English quest, item and skill descriptions including movie subtitles. This DC is in a rough state (50% in Thai). Custom Thai Font mod included with the DC file (don't have retail fonts_tha.gpk)
New characters get all skills
When new characters are created they receive all skills no matter what level they are.
(1) Download DefaultSkillSet.xml from the gdrive link:
https://drive.google.com/file/d/1DqQDaYRSYXu3eO1gkXGA5qNgkn2Z91YY/view?usp=sharing
(2) Replace the old DefaultSkillset.xml file in Datasheets with a new one.
Tera 100.02 MSSQL DB for MSSQL 2014
1) Open SSMS
2) then New Query
and most important step! in that query script you will need change patch where the DB will be save. repeat this step for each query db
( NAME = N'WebAppDB', FILENAME = N'C:\Program Files\Microsoft SQL Server\MSSQL15.MSSQLSERVER\MSSQL\DATA\WebAppDB.mdf' , SIZE = 5120KB , MAXSIZE = UNLIMITED, FILEGROWTH = 1024KB ) LOG ON ( NAME = N'WebAppDB_log', FILENAME = N'C:\Program Files\Microsoft SQL Server\MSSQL15.MSSQLSERVER\MSSQL\DATA\WebAppDB_log.ldf' , SIZE = 25480KB , MAXSIZE = 2048GB , FILEGROWTH = 10%)
make some folder on D: like tera_db
so that will make easy way to restore all DB to 2014
Common Problems and Fixes to getting Tera Server working
Problem: CreateFileMapping ?? (5)
Server Version: 366358(branch:Live92_3_TW)Exception: %saccess violation(c0000005) has occurred at XXXXXXXXXXXXXXXX
Solution: Make sure to execute Topography and Worldserver as administrator. Also you must have a system locate on English or Korean
Problem: Grails hags at 83%
Solution: Stop using the old java API. Look at the step 8. API
Problem: When you start TERA Client 92.03, xingcode appears and immediately or mins later it closes the client.
Solution: Download and apply this xingcode patch
Problem: You can't enter right now
Solution: Wait until $Server Ready$ Status in world server.
Problem: Everyone can use gm commands, what can i do?
Solution: Open DeploymentConfig.xml and edit qaServer="true" to "false"
<ArbiterServerConfig qaServer="false" validatePacket="true" pveServer="true">
Then Enable Proxy (Optional) step
Problem: I'm getting speedhack messages and the server kicks me out. (Contents Cheat Account [xxxx])
Solution: Open ServerConfig.xml and set <Speedhack turnOn="true" to false
Problem:My friends can't connect to my server, which ports i need to open?
Solution: Make sure you have your Public / VPN IP address into "loginIp" column of "server_info" table in the Node JS API, then allow the following ports in your windows fw and router,
80 (Assuming you're using a custom webpage in the same machine with ssl enabled)
8090 (Assuming you're using that port in API_PORTAL_LISTEN_PORT)
7801 (Assuming you're not using the proxy, if so, allow the port you choose as proxy)
Problem: How to change the server name which appears at lobby?
Solution: Open your mysql db, goto "server_info" table and set your server name into "nameString" column
Problem: How i can reduce the RAM consumption of my server?
Solution: Edit ~\Datasheet\ContinentData.xml and make sure every single initChannelCount="1" has "1" as value
Problem: Arbiter Session Destroyed when world server is loading
Solution: This error happens because there's no enough ram available. So, the possible solutions are,
Buy more RAM
Increase your virtual page
Keep trying until it loads correctly
Problem: Laurels don't work, what can i do?
Solution: Set an Achievement Season through WebApp or directly into the "AchievementSeason" table at PlanetDB_2800 database
Problem: Client [] Module [PDL.xml] Version Mismatched! [S:XXXXXX] [C:XXXXXX]
Solution: Client versions are not compatible between updates, so if you downloaded a 100.02 server then you must use a 100.02 client. Using a 115.02 client or superior will not work.
Problem: How i change the gameforge welcome message in client chat box?
Solution: Can be edited from StrSheet_SystemMessage.xml (client side)

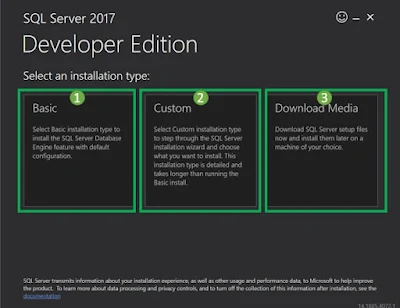








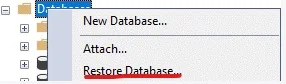

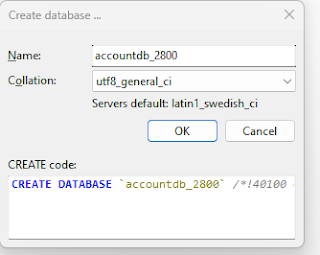









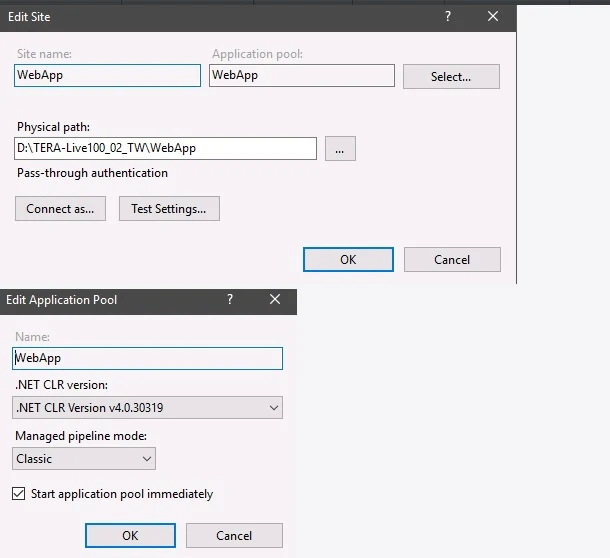
No comments:
Post a Comment
spam and die =^.^=